¿Cómo Conectar Microsoft Excel a Looker Studio?
- Kevin Anderson
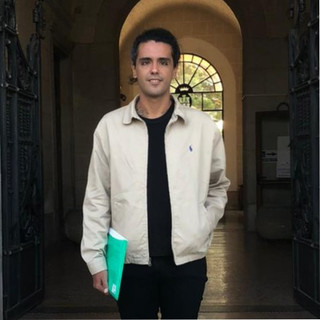
- 29 oct 2024
- 3 Min. de lectura
El conector de Microsoft Excel en Looker Studio facilita el acceso y visualización de datos directamente desde una hoja de Excel, mejorando el análisis y la creación de informes en Looker Studio.
Esta integración está diseñada para empresas y analistas que buscan aprovechar las capacidades avanzadas de visualización de datos y colaboración en Looker Studio sin necesidad de convertir archivos de Excel a otros formatos previamente.

¿Por Qué Conectar Excel a Looker Studio?

Looker Studio ofrece herramientas de visualización más avanzadas que las de Excel, permitiendo la creación de dashboards interactivos con filtros y opciones de navegación personalizada.
Esto no solo mejora la interpretación de datos, sino que también centraliza múltiples fuentes en un solo lugar. Por ejemplo, se pueden combinar datos de ventas almacenados en Excel con métricas de Google Analytics para crear informes completos y detallados.
Además, Looker Studio facilita la colaboración al permitir compartir informes de manera sencilla y configurar envíos automáticos de reportes por correo electrónico, lo que agiliza la toma de decisiones basada en datos.
Pasos Para Conectar Excel a Looker Studio
Iniciar Sesión en Looker Studio: Accede a la plataforma e inicia sesión.
Crear una Nueva Fuente de Datos: Haz clic en "Crear" y selecciona "Fuente de datos".
Seleccionar el Conector de Excel: Busca el conector de Microsoft Excel y elige la hoja de cálculo deseada.
Configurar Opciones de la Fuente de Datos: Puedes definir la primera fila como encabezado, incluir o excluir celdas ocultas y filtradas, o especificar un rango de celdas (por ejemplo, A1
).
Conectar la Fuente de Datos: Haz clic en "Conectar" y configura campos adicionales como nombres, agregaciones y tipos de datos.

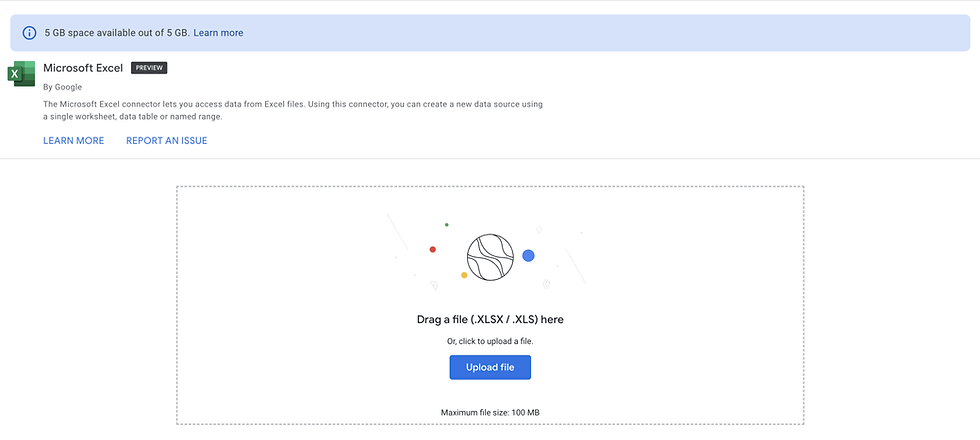

Control de Acceso y Credenciales
Looker Studio permite definir dos tipos de acceso a los datos de Excel:
Credenciales del Propietario: Permite que otros usuarios vean y creen informes sin acceso directo a la fuente de datos original.
Credenciales del Lector: Cada usuario deberá autenticar su acceso para ver los datos, aumentando la seguridad en entornos colaborativos.
Límites y Restricciones
Al conectar Excel a Looker Studio, existen ciertos límites y restricciones que debes considerar:
Tamaño del archivo: Se pueden subir archivos de hasta 100 MB.
Capacidad de almacenamiento: Hasta 2 GB en fuentes de datos de Excel.
Compatibilidad: Los archivos protegidos con contraseña, macros y tablas dinámicas no son compatibles. Además, todas las celdas dentro de una columna deben ser del mismo tipo de dato para garantizar la uniformidad en la visualización.
Ejemplos Prácticos de Uso
Análisis de Ventas: Visualiza datos de ventas de tu CRM en dashboards con segmentaciones avanzadas y análisis de crecimiento.
Reportes Financieros: Conecta hojas de Excel con estados financieros y crea informes dinámicos para directivos.
Rendimiento de Marketing: Importa métricas de campañas digitales y analiza su impacto en un solo informe junto con otras fuentes de datos.
Gestión de Proyectos: Muestra visualmente el progreso de proyectos, asignación de recursos y tasas de finalización.
Resultados de Encuestas: Genera gráficos interactivos con los datos de encuestas almacenados en Excel para mejorar la accesibilidad y presentación de los resultados.

Aprovecha el Potencial de Looker Studio con Excel
Conectar Excel directamente a Looker Studio abre nuevas posibilidades de visualización y análisis, simplificando la colaboración y acelerando la toma de decisiones en equipos basados en datos.
A medida que el conector siga desarrollándose, se espera una expansión de sus funcionalidades para mejorar aún más la integración de datos y la experiencia de usuario.




¡Excelente explicación, Kevin!
Si tienes dudas o errores al realizar la conexión con Excel y Looker Studio no dudes en escribirme. Gracias por tu tiempo y lectura.